基于ESP8266与Blinker(点灯科技平台)的智能遥控器设计
实现步骤1. 简介…今天一起来学习做一个可以用手机控制的红外遥控器,还可根据需求定时开关电视,一键进入设定电视节目。或者在快到家时,提前开启家中的空调、窗帘等红外遥控装置,为本不支持智能控制的红外遥控设备接入智能家居。主要需要的硬件有:,模块价格ESP8266模块(直插式)|6元左右|| ESP8266烧录器 |8元左右||红外模块(接收)|2元左右||红外模块(发射)|2元左右||杜邦线 (母母
实现步骤
1. 简介
…今天一起来学习做一个可以用手机控制的红外遥控器,还可根据需求定时开关电视,一键进入设定电视节目。或者在快到家时,提前开启家中的空调、窗帘等红外遥控装置,为本不支持智能控制的红外遥控设备接入智能家居。
主要需要的硬件有:,
| 模块 | 价格 |
|---|---|
ESP8266模块(直插式) |
6元左右 |
ESP8266烧录器 |
8元左右 |
红外模块(接收) |
2元左右 |
红外模块(发射)  |
2元左右 |
| 杜邦线 (母母线) |
软件设备部分,我们需要下载Arduino IDE开发软件,可直接到Arduino官网下载,选择适合自己电脑的版本下载后安装即可。
1.1 arduino IDE ESP8266开发
额外我们还需要下载开发ESP8266的拓展模块(由于来源于网络,并不知原开发者是谁,故没有备注出处)
链接:https://pan.baidu.com/s/16_lap-AsPbv3wixJ7qbiSQ
提取码:05tm
下载完成后,双击安装,等待进度条结束后,窗口会自动关闭,随后重启打开arduino IDE。选择如图所示开发板型号。
1.2 Blinker库、IRremoteESP8266(红外)库
点灯科技官方下载并安装blinker Arduino库链接及教程:
https://github.com/blinker-iot/blinker-library/archive/master.zip
国内gitee(码云)下载较快:
https://gitee.com/lp670907/blinker-library
https://gitee.com/lp670907/IRremoteESP8266
点击右边橙色按钮(克隆/下载)-> 下载zip
Windows:将下载好的blinker库和IRremoteESP8266库分别解压到 我的电脑>文档>Arduino>libraries 文件夹中,重启Arduino IDE即可。
1.3 测试
将ESP8266 安装到烧录器上,插上电脑,Arduino IDE选择文件->示例->IRremoteESP8266->IRrecvDemo
选择左上角的箭头开始编译下载
然后等待一会,出现下方所示结果,即可开始进行开发。
2. 遥控解码
接下来,我们要获取原电视遥控的按键与其对应的红外编码
2.1 硬件与连接
我们将ESP8266 插到ESP8266 烧录器中,拿出三根杜邦线,分别连接ESP8266 烧录器的3.3V(VCC)、GND、IO2,另外一端连上红外接收模块的三个引脚;
3.3V(VCC) -> VCC
GND -> GND
IO2 -> DAT(data)
如图所示:

随后连接电脑,开始下一步。
2.2 代码
上一章调试中,打开的实例的内容即是红外遥控的解码例程。但是对应的引脚不适用于这款esp模块,所以我们需要修改一下
#include <Arduino.h>
#include <IRremoteESP8266.h>
#include <IRrecv.h>
#include <IRutils.h>
const uint16_t kRecvPin = 2; //数据引脚选择(2 = IO2)
IRrecv irrecv(kRecvPin);
decode_results results;
void setup() {
Serial.begin(115200); //串口通讯波特率
irrecv.enableIRIn(); // 初始化红外接收模块(开始接收)
while (!Serial) //等待初始化完成
delay(50);
Serial.println();
Serial.print("IRrecvDemo is now running and waiting for IR message on Pin "); //打印红外接收模块正在运行
Serial.println(kRecvPin); //打印红外接收端口
}
void loop() {
if (irrecv.decode(&results)) { //判断是否接收到红外信号
serialPrintUint64(results.value, HEX); //打印红外信号数据(串口监视器查看)
Serial.println("");
irrecv.resume(); //接收下一个值
}
delay(100);
}
点击右上角的箭头(或项目->上传)烧录程序到esp模块中
2.3 结果
烧录完成后,打开工具 -> 串口监视器,将波特率调至115200,对着红外接收模块按动电视遥控按键,将会出现如图所示十六进制数据,记录保存各个按键所对应的数据。
3. 遥控控制
我们根据已经获取到的按键与其红外信号,开始进行控制设计
首先,我们需要手机下载软件 点灯 blinker ,注册登陆
点击右上方“+”号 -> Arduino -> wifi接入 -> 复制key 后,返回主界面,就会出现一个新的设备 。
点击 Arduino -> 开始使用 -> 点击右上角编辑 -> 点击一下删除标志 -> 下方组件中,点击按键 ,上方就会出现
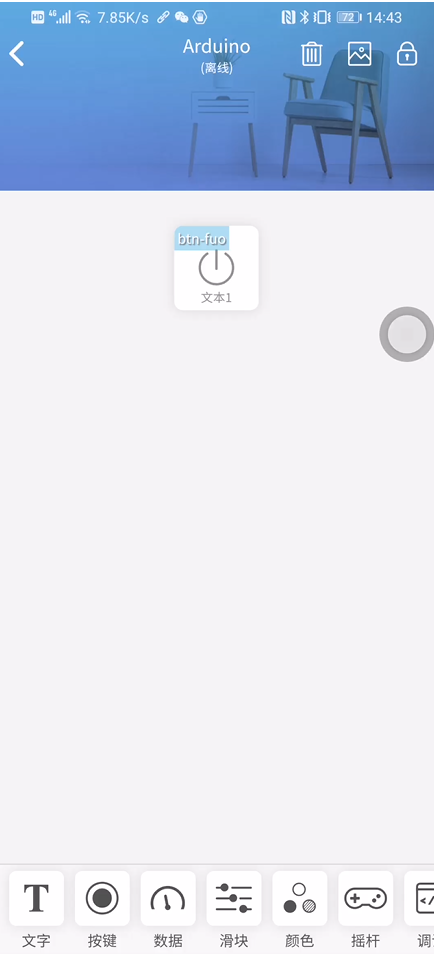
进行配置 :点击按键 -> 数据键名填上tv,选择开关按键,样式设置选择中间的开关,显示文本填上开关,选择喜欢的图标颜色 -> 点击保存。
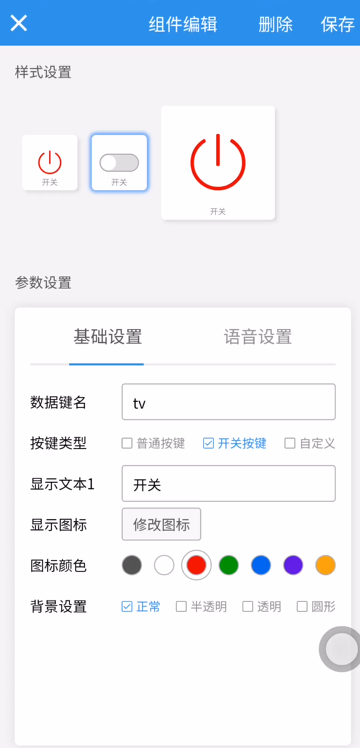
同理,我们再设置一个普通按键
添加一个组件按键,->配置为数据键名 volume ,显示文本为 音量加大;选择喜欢的图标颜色(也可选择修改图标),样式设置不变 -> 保存;
点击右上角锁定界面;
3.1 硬件与连接
下面进行硬件连接:与第二章相同,不过我们需要将红外模块换为发射模块;
(但可能因为是我的硬件有问题,红外发射模块连接到ESP模块时,无法烧写程序,需要烧录完再连接上;且每次上电时,如果已经连接了红外模块会导致无法运行;需要先上电再接上红外发射模块,具体大家可以试一试)
具体连接线连接方式相同;
3.3V(VCC) -> VCC
GND -> GND
IO2 -> DAT(data)

3.2 代码
Arduino IDE示例中同样有红外发射的例程;
文件 -> 示例 -> IRremoteESP8266->IRsendDemo
但我们还需要blinker库的内容,所示具体代码如下所示;
#define BLINKER_WIFI //定义wifi模块
#include <Blinker.h>//包含Blinker头文件
#include <Arduino.h>
#include <IRremoteESP8266.h>
#include <IRsend.h>
#define kIrled 2 //定义IO2
IRsend irsend(kIrled); //定义IO2为红外发射数据端
bool oState = false; //开关状态保存
char auth[] = "******"; //设备key(点灯科技软件,进入设备后,右上角可查看)
char ssid[] = "******"; //wifi 名称
char pswd[] = "******"; //wifi 密码
BlinkerButton TV("tv"); //定义"开关"数据键名
BlinkerButton VOLUME("volume"); //定义"音量增大"数据键名
void tv_callback(const String & state) { //按下开关按键
if (state == BLINKER_CMD_ON){ //如果按键按下后是打开
BLINKER_LOG("打开电视");
TV.print("on"); //记录是打开状态
irsend.sendNEC(0x20DF10EF); //发射电视开关键的红外数据(第二章获取的信号值)
delay(20);
oState = true; //开关状态保存,主要用于接入小爱
}
else if (state == BLINKER_CMD_OFF){ //如果按键按下后是关闭
BLINKER_LOG("关闭电视");
TV.print("off"); //记录是关闭状态
irsend.sendNEC(0x20DF10EF); //发射电视开关键的红外数据(第二章获取的信号值)
delay(20);
oState = false; //开关状态保存,主要用于接入小爱
}
}
void volume_callback(const String & state1) { //不判断不开关、按下即增大音量
BLINKER_LOG("增大音量");
irsend.sendNEC(0x80BFA15E);
delay(20);
}
void setup() { //开始运行一次的函数
irsend.begin(); //初始化红外发射模块
Blinker.begin(auth, ssid, pswd); //连接wifi,连接blniker
TV.attach(tv_callback); //把按键与函数对应起来
VOLUME.attach(volume_callback); //把按键与函数对应起来
}
void loop() { //不断循环运行的函数
Blinker.run(); //blinker一直运行
}
3.3 结果
观察点灯 blinker软件上的设备是否显示在线,然后点进去,点按开关键,将红外发射模块朝向电视机,点按软件上开关按键;
这样电视就能实现手机控制开关和音量增大的控制
这里只展示了简单的开关、增大音量的设置;具体可以自己增加按键;
在软件中需要添加按键,键名需要记录,要写入代码中;
而在代码中,需要增加
1、
BlinkerButton NAME("data"); //定义"按键"数据键名
//NAME 代表按键名词(主要用于后面对应函数)
//name 代表键名编号(主要用于对于手机软件上的按键数据键名)
//state需要变化,避免冲突
2、定义按键后执行任务
void name_callback(const String & state) {
//主要为打印,串口监视器显示
BLINKER_LOG("增大音量");
//括号内为红外数据,根据实际情况来写,0x必须写,代表十六进制
irsend.sendNEC(0x80BFA15E);
delay(20); //个人觉得需要稍稍延时
}
3、对应键码和按键任务,在函数setup中添加
NAME.attach(name_callback) //把按键与函数对应起来
4 接入小爱同学
在点灯科技官网可以看到,BLINKER连接小爱同学的操作主要有

点灯科技官网链接 https://www.diandeng.tech/doc/xiaoai
所以,我们的语音控制只能是“打开“与"关闭"的操作,或者是我们可根据其原来的模式控制来自定义成我们想要的操作,例如
将原 ” 电视模式 " 设置成固定的电视节目;
将原 ” 温馨 " 模式,设置成固定的空调温度,模式,风速、风向等;(空调一次红外信号可控制多种设置)
等等,自定义语音控制函数的操作即可实现自己想要的操作;、
4.2 代码
#define BLINKER_WIFI //定义wifi模块
#define BLINKER_MIOT_OUTLET //定义为小爱同学插座
#include <Blinker.h>//包含Blinker头文件
#include <Arduino.h>
#include <IRremoteESP8266.h>
#include <IRsend.h>
#define kIrled 2 //定义IO2
IRsend irsend(kIrled); //定义IO2为红外发射数据端
bool oState = false; //开关状态保存
char auth[] = "******"; //设备key(点灯科技软件,进入设备后,右上角可查看)
char ssid[] = "******"; //wifi 名称
char pswd[] = "******"; //wifi 密码
BlinkerButton TV("tv"); //定义"开关"数据键名
void tv_callback(const String & state) { //按下开关按键
if (state == BLINKER_CMD_ON){ //如果按键按下后是打开
BLINKER_LOG("打开电视");
TV.print("on"); //记录是打开状态
irsend.sendNEC(0x20DF10EF); //发射电视开关键的红外数据(第二章获取的信号值)
delay(20);
oState = true; //开关状态保存,主要用于接入小爱
}
else if (state == BLINKER_CMD_OFF){ //如果按键按下后是关闭
BLINKER_LOG("关闭电视");
TV.print("off"); //记录是关闭状态
irsend.sendNEC(0x20DF10EF); //发射电视开关键的红外数据(第二章获取的信号值)
delay(20);
oState = false; //开关状态保存,主要用于接入小爱
}
}
void miotPowerState(const String & state) //小爱语音开关控制进入函数
{
if (state == BLINKER_CMD_ON){ //判断语音内容 为打开
TV.print("on"); //点灯科技软件对应按键被打开
BLINKER_LOG("电视打开");
BlinkerMIOT.powerState("on"); //反馈小爱同学按键状态已打开
BlinkerMIOT.print(); //发送反馈
irsend.sendNEC(0x20DF10EF); //发射电视开关键的红外数据(同上)
delay(20);
oState = true; //开关状态保存,用于小爱同学与BLINKER同步
}
else if (state == BLINKER_CMD_OFF){ //判断语音内容 为关闭
TV.print("off"); //点灯科技软件对应按键被关闭
BLINKER_LOG("电视关闭");
BlinkerMIOT.powerState("off"); //反馈小爱同学按键状态已关闭
BlinkerMIOT.print(); //发送反馈
irsend.sendNEC(0x20DF10EF); //发射电视开关键的红外数据(同上)
delay(20);
oState = false; //开关状态保存,用于小爱同学与BLINKER同步
}
}
void miotQuery(int32_t queryCode)/小爱语音查询状态函数
{
BlinkerMIOT.powerState(oState ? "on" : "off"); //可查询开关状态
BlinkerMIOT.print();
}
void setup() { //开始运行一次的函数
irsend.begin(); //初始化红外发射模块
Blinker.begin(auth, ssid, pswd); //连接wifi,连接blniker
TV.attach(tv_callback); //把按键与函数对应起来
BlinkerMIOT.attachPowerState(miotPowerState); //语音指令与控制函数对应(开关指令)
BlinkerMIOT.attachQuery(miotQuery); //语音指令与控制函数对应(查询指令)
}
void loop() { //不断循环运行的函数
Blinker.run(); //blinker一直运行
}
4.3 结果
继续上传程序后,设备上电。
我们可以打开点灯科技软件,点进设备 -> 右上角 的设置 -> 将设备名改成自己想要的名字,如’'十二",便于之后呼叫小爱控制时比较顺口。
在米家APP上,我 的 -> 其他平台设备 -> 添加 ->找到点灯科技 - > 绑定账号 ,
然后同步一下设备,发现了 设备“十二 ”,然后退出;
接下来,我们就可以找小爱同学,控制设备了;
例如:
“ 打开十二 ” 或者 “ 十二关闭 ” 或者 “ 十二打开了吗 “
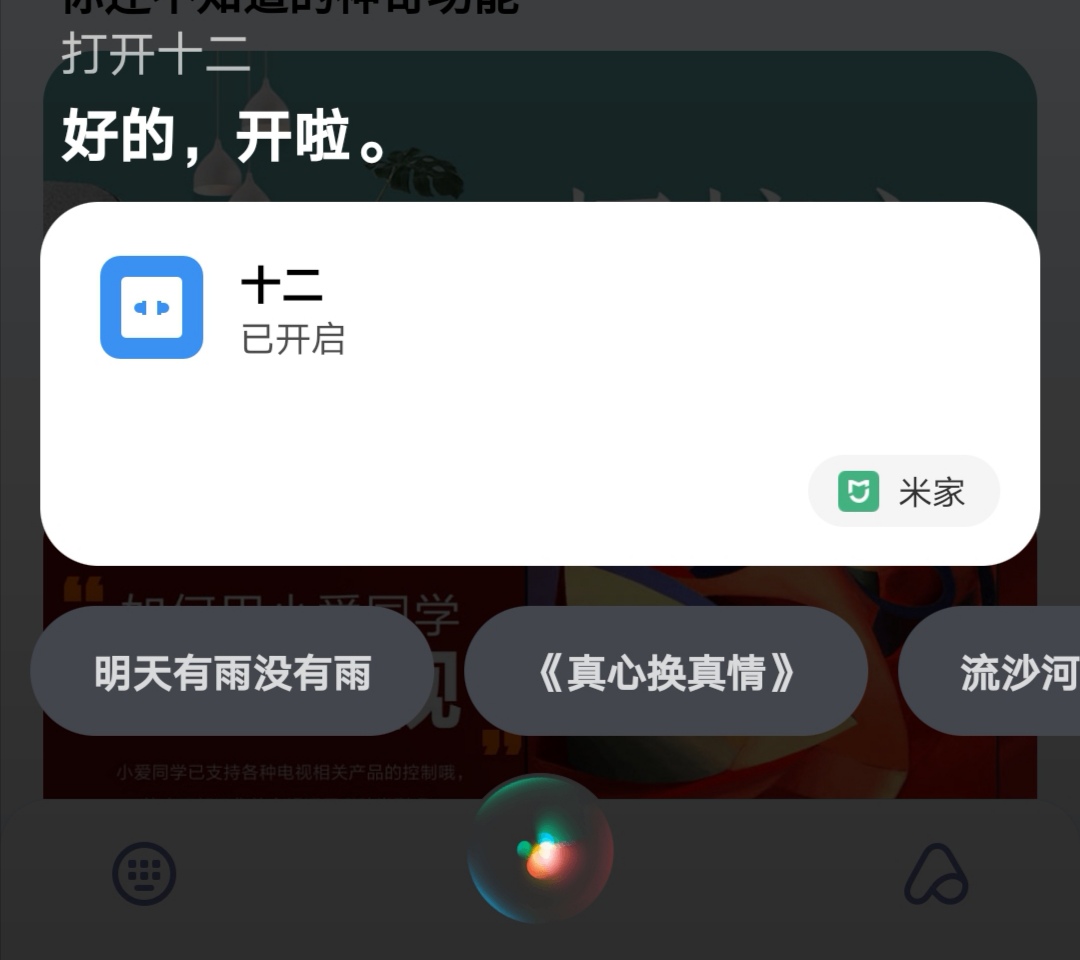
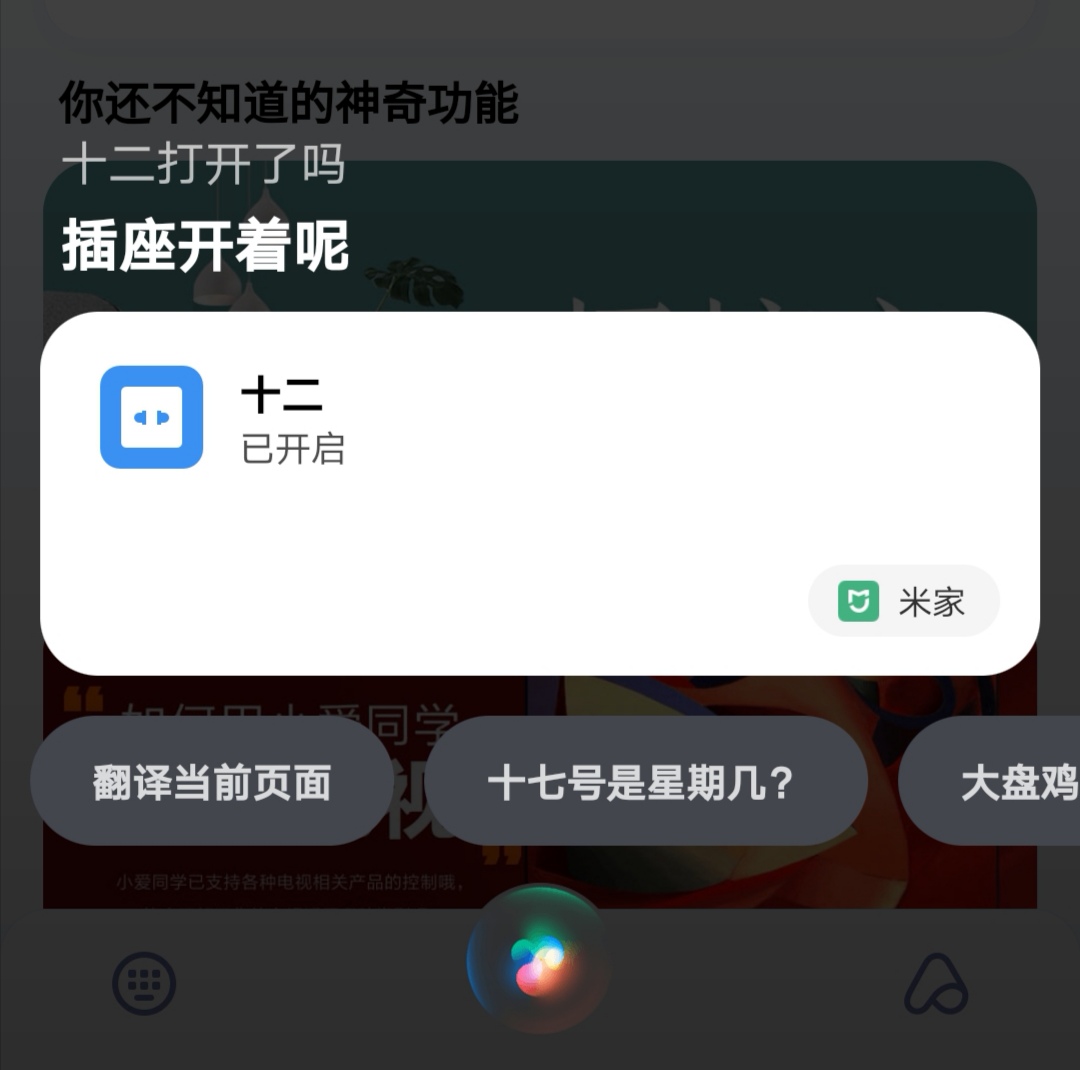
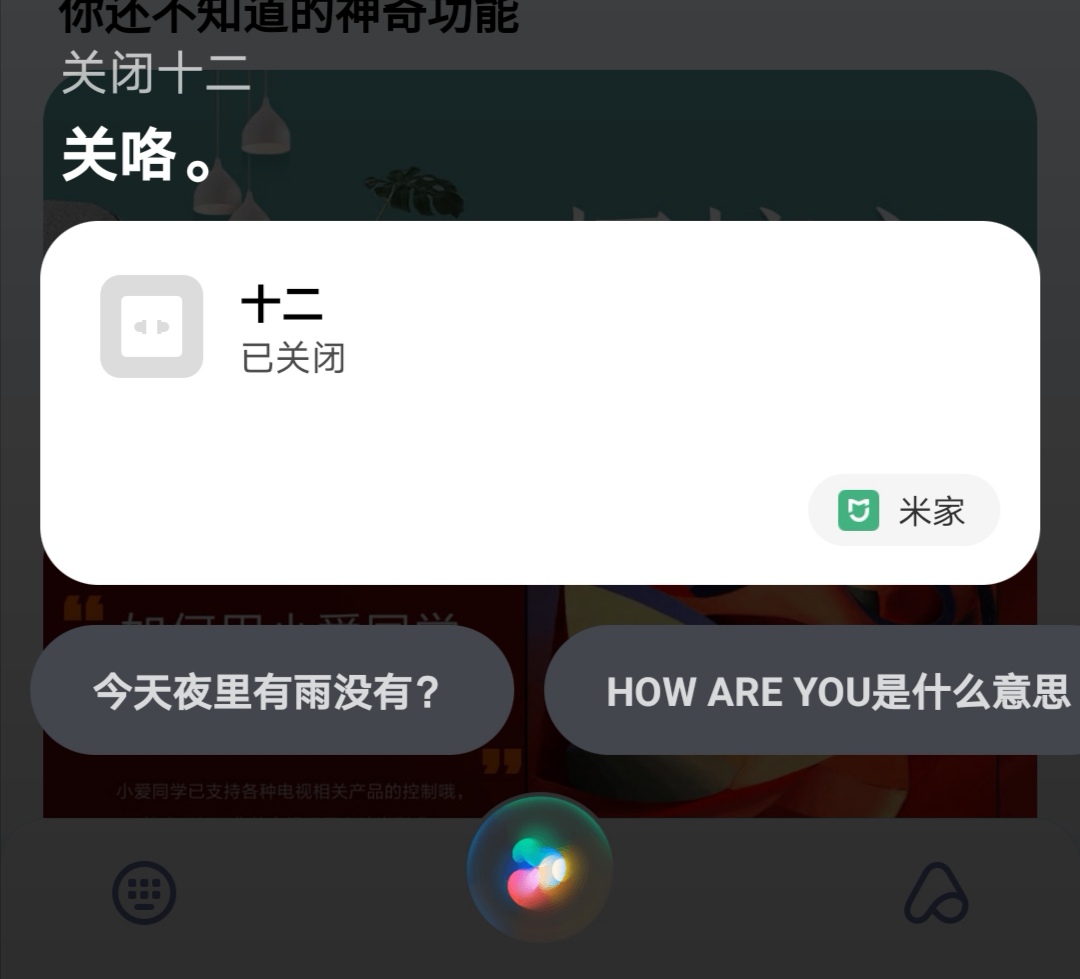
至此,小爱同学控制红外遥控设备功能已经实现了,
设置模式的,大家可以到上方点科技官网(接入小爱同学)查看内容,具体内容差不多,也挺简单的。小度、天猫精灵的官网也有,方法也差不多。点灯科技的Ardunio库确实做的很不错;
第一次写博客,表达能力不足的地方请见谅。
更多推荐
 已为社区贡献1条内容
已为社区贡献1条内容







所有评论(0)